안녕하세요. 가즈큘입니다.
이번엔 GIF 파일을 쉽고 간단하게 만들어보려고 합니다.
※ 프로그램을 이용할 거고 사이트를 이용해서 만드는 방법이 아닙니다.
프로그램을 사용해서 GIF 파일을 만드는 이유는 사이트보다 빠르게 만들어지고
쉽게 사용이 가능하기 때문입니다.
프로그램 이름은 "GIFCAM(GIF캠)"이며, 홈페이지에서 쉽게 다운이 가능합니다.
기본적으로 무료 프로그램입니다.
GIF캠은 GIF를 만들어도 워터마크가 박히지 않는 장점이 있습니다.
생각보다 워터마크가 있는 GIF는 보기가 지저분하다고 느낄 수 있습니다.
다운로드 방법
GifCam (Windows)
다운로드 GifCam 6.0. 윈도우 데스크탑에서 움직이는 gif를 만들어보세요. GifCam은 데스크탑에서 바로 커스터 마이징 GIF를 만들고 편집할 수 있는 재미있고 사용하기 쉬운 응용 프로그램입니다. 이 재미있는 프로그램을 사용하면 원하는 위치에 배치할 수 있는 가상 카메라을 통하여 녹화를 하고 원하는 이미지 또는 비디오 부분을 정확하게 캡쳐할 수 있습니다. 애니메이션 그림, 튜토리얼, 움직이는 아바타 또는 짤방까지 만들 수 있습니다. 계속해서 또는
gifcam.kr.uptodown.com
위에는 다운로드 주소입니다. 들어가셔서 최신 버전이라고 적혀있는 파일을 누르면 됩니다.
최신 버전을 클릭하면 다운로드할 수 있는 칸으로 바뀌게 됩니다.
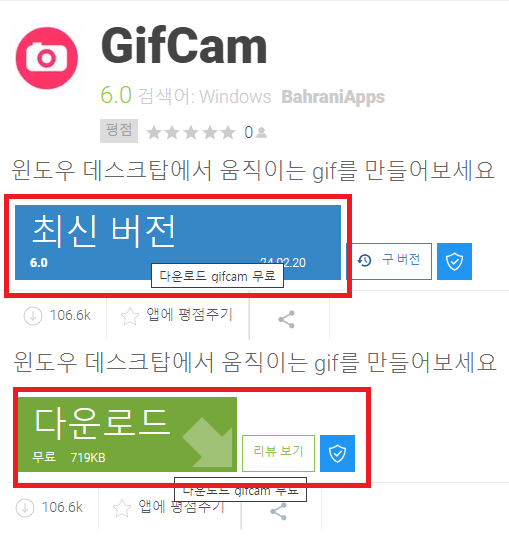
다운로드 후에는 압축 프로그램으로 다운됩니다.
안에는 파일이 딱 한 개만 들어있습니다.
실행 방법
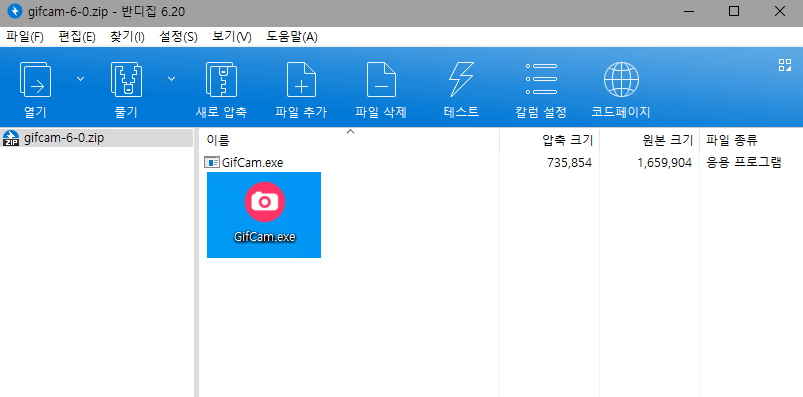
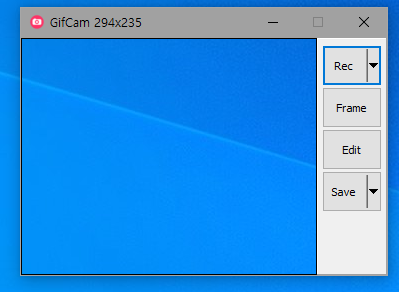
실행하면 설치하는 게 아니라 바로 프로그램이 실행됩니다.
무려 1메가 밖에 되지 않는 가벼운 프로그램이죠.
그만큼 단순하며 필요로 하는 기능만 추가되어 있습니다.
사용 방법
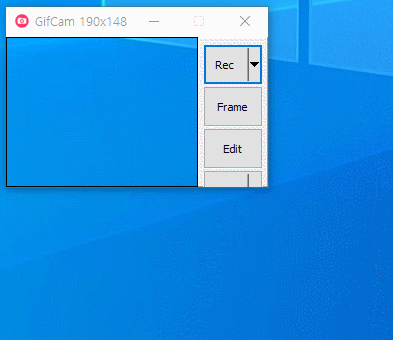
모서리 부분을 늘려 GIF 파일을 만들 영역을 늘릴 수 있습니다.
위에 프로그램 명 옆에 해상도도 표시되니 알맞게 설정하시면 됩니다.
GIF은 구식 방식이기에 해상도를 480 이상으로 늘리는걸 별로 추천드리고 싶지 않습니다.
당연히 해상도가 높아질수록 용량은 어마어마하게 늘어납니다.
압축률도 거의 쓰레기 급이기에 높은 해상도로 하면 10초 짜리도 몇백 메가파일로 변합니다.
특히 블로그나 웹사이트 업로드용 일시 대부분 10MB 제한이 있기 때문에 잘 설정하셔야 합니다.
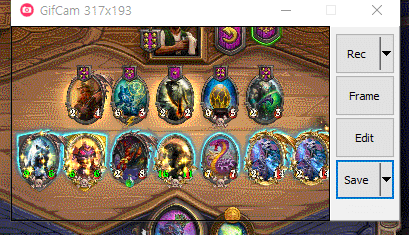
REC을 누르면 바로 녹화가 됩니다.
REC를 클릭 시 녹화가 되면서 STOP버튼으로 바뀌게 되는데
멈추고 싶으면 STOP버튼을 누르시면 됩니다.
그 이후 Save를 클릭 후, 원하는 세이브 장소를 지정하면
자동으로 gif 파일이 만들어집니다.
이러면 끝입니다. 매우 간단하죠?
하지만 각각의 기능을 설정해서 좀 더 질 좋은 GIF 파일을 만들 수 있습니다.
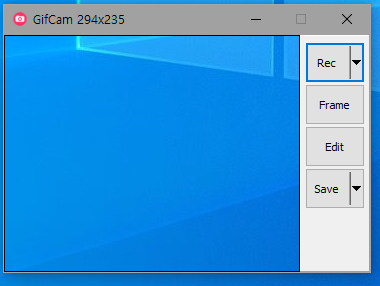
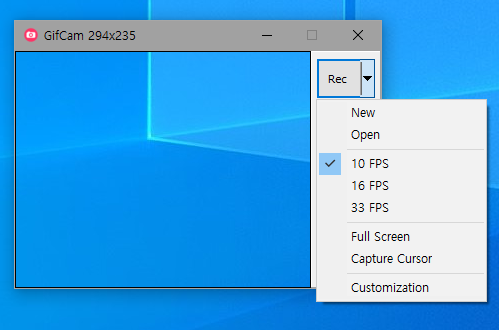
REC 오른쪽에 있는 내림 버튼을 클릭하면 여러 기능이 나옵니다.
- New : 새로운 영상을 만드는 버튼입니다.
현재 만든 gif가 마음에 안 들면 초기화시키는 용도입니다.
- Open : 만들어진 gif 파일을 불러와서 뒷부분에 이어 붙이는 버튼입니다.
- 10,16,33 fps : 프레임 숫자를 올려 gif를 부드럽게 만듭니다.
FPS(프레임) : 올라갈수록 GIF 파일을 부드러워짐. 하지만 용량이 당연히 늘어나요.
- Full screen : 전체 화면을 gif로 찍는 기술입니다만 해상도의 발전으로 안 쓰는 버튼.
- Capture cursor : 마우스 커서를 포함해서 gif를 찍게 해주는 버튼입니다.
저의 위 사용방법에서 이 버튼을 사용 시 마우스 커서도 보이게 됩니다.

save 버튼도 오른쪽에 내림 버튼이 존재합니다.
Quantize : 자동 설정(기본 설정)
Nearest : 최대한 원본 파일 값대로 - 용량 값 미쳐요!
256 colors : 256 색상 사용 (gif는 256색이 최대 값)
20 colors : 20 색상만 사용
grayScale : 채도 없이 사용
monochrome : 명도 없이 사용
custom : 사용자가 설정
preview : 미리 보기 기능
export to avi : 동영상으로 저장
gif는 사운드가 저장되지 않습니다. 또한 AVI 포맷이라 차라리 녹화 프로그램을 따로 쓰세요.
기본적으로 위에 REC과 SAVE 관련만 알아둬도 GIF 만들기에는 아무 지장이 없습니다.
그 및 프레임과 에딧 관련은 고급 기능으로 보시면 되겠습니다.
Frame : 수동 녹화 기능
일반 GIF 파일을 만드는 분들은 쓸 필요 없는 기능입니다.
수동으로 프레임을 찍기 때문에 마치 사진을 한 장씩 붙여서 움직이게 만든다고 생각하시면 됩니다.
주로 전문 gif 움짤(연예인 움짤) 만드는 분들이 사용한다고는 들었습니다.
Edit : 녹화된 gif를 저장 전에 수정하는 기능입니다.
gif(움짤) 중에 플레이하다가 화면이 확대되거나 어느 구간이 슬로우 구간으로 만든다든지
화면에 자막을 넣는지 하게 해주는 기능입니다.
※ 이 부분은 2편에서 다룰 생각입니다. 이번 편은 간단히 gif 파일을 만드는 법인지라
처음 접한 이용자가 보기에는 해로운 기능입니다.
'IT 리뷰 > 프로그램 리뷰 TIP' 카테고리의 다른 글
| 패스타핑 리버스가 실행이 안돼요? 다 그래요...ㅠㅠ (0) | 2020.09.24 |
|---|---|
| IP 우회) GoodByeDPI 프로그램 구버전을 써야 하는 이유! 최신버전이 인터넷이 끊겨? (2) | 2020.04.02 |
| 쯔구르 게임 화면 늘리는 방법 (프로그램 이용) (2) | 2019.11.27 |
| 막힌 사이트 속도저하 없이 간단하게 우회 하는 법(vpn우회프로그램) (0) | 2019.02.13 |
| vpn우회 / ip우회 "zen mate(젠메이트) 다운및 실행 하는 법 (0) | 2019.02.10 |